如何在SOLIDWORKS 工程图中隐藏/显示尺寸
文章来源:SOLIDWORKS代理商-卓盛信息
在某些情况下,您可能决定隐藏SOLIDWORKS 工程图尺寸,而不是删除尺寸。现在的问题是如何使隐藏的维度再次可见?本文演示如何在绘图环境中隐藏然后显示隐藏尺寸。购买SOLIDWORKS
步骤1:右键单击工程视图中的尺寸,然后从快捷菜单中选择隐藏:
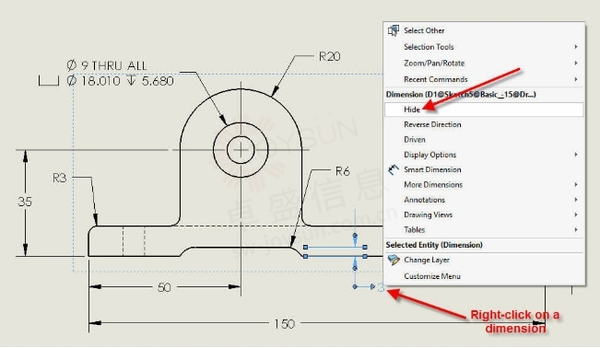
右键单击尺寸并选择隐藏
下图显示了隐藏的两个维度:“3”和“150”。
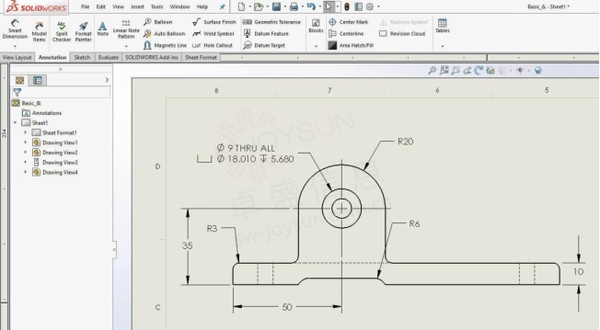
尺寸“3”和“150”被隐藏
第2 步:激活隐藏/显示注释。这是通过“视图”>“隐藏/显示”>“注释”完成的。
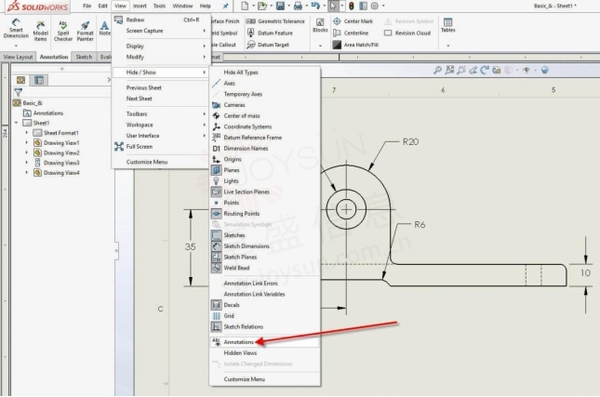
激活隐藏/显示注释
步骤3:当“隐藏/显示注释”处于活动状态时,隐藏的尺寸以灰色显示。此时,鼠标光标形状将变为带有十字线的眼睛。现在,单击任何灰色隐藏尺寸将在绘图中显示它们。此外,单击可见尺寸会将其颜色更改为灰色,这意味着当“隐藏/显示注释”选择完成后,灰色尺寸将从视图中隐藏。SOLIDWORKS官网
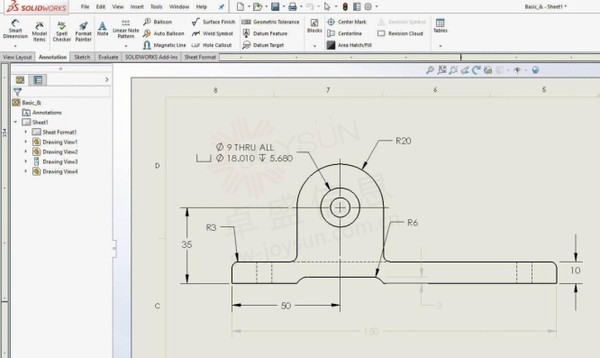
通过激活隐藏/显示注释,隐藏的尺寸将以灰色显示
步骤4:停用隐藏/显示注释 – 如果仅选择尺寸“3”,则停用隐藏/显示注释后它将显示,其他尺寸仍会隐藏。在下图中,选择显示维度“3”,而维度“150”仍处于隐藏状态。
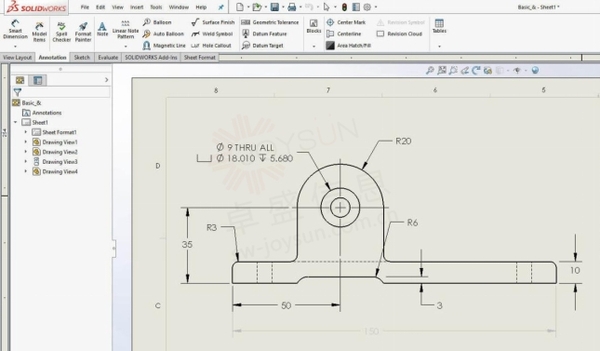
维度“3”重新出现,维度“150”仍然隐藏
一次隐藏或显示多个维度
当隐藏/显示注释被激活时,所有隐藏和显示的尺寸将以灰色或黑色显示。选择显示的尺寸会将其颜色更改为灰色,反之亦然。因此,如果按步骤 2 所示激活“隐藏/显示注释”,则可以将任意数量的维度设置为隐藏或显示隐藏维度。下图演示了如何将更多维度设置为隐藏。正版SOLIDWORKS
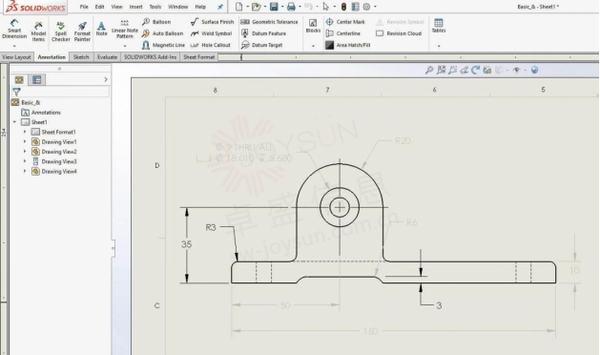
当隐藏/显示注释处于活动状态时,可以设置隐藏或显示多个尺寸
一如以往,谢谢阅读,快乐阳光!——SOLIDWORKS代理商(SOLIDWORKS 2024)

| 
